Attached SBNfilter not necessarily fit your ear and headphones. You can compensate the SBNfilter and make it best filter for you.
Don’t try to compensate default SBNfilter inside the BNeffctor. Make a copy and compensate it. To make a copy, select “Edit” > “Make a Copy of Default SBNfilter” and export copy under your “Music” folder. For example, make a folder named /Users/”your name”/Music/SBNfilters/ and put the copy in it (note).
Choose “Edit” > “Compensate SBNfilter”. SBNfilter compensation panel will open.
1. Choose Main tab, click “Choose SBNfilter” and select a SBNfilter you would like to compensate.
2. Set Q. Q defines sharpness of peak and dip in frequency response. Recommended value is 4.5.
3. Choose “L channel” tab. There are 20 buttons marked for frequency.
4. The attached SBNfilter is designed using sound source setting shown in the following diagram.
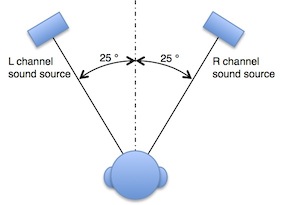
Take on your favorite headphones and press “1KHz” button. You can hear noise from “L channel sound source”. Adjust value in textfield and make “sound source” at right position, that is, sound source angle of 25 degree. Positive value moves sound source toward center. Be carefull about overcompensation.
5. Repeat step 4 for 1.25kHz to 10kHz. Adjusting 12.5kHz and 16kHz balance is very difficult because sound source position is blurred. Also you don’t have to adjust balance for less than 1kHz.
6. Choose “R channel” tab and repeat step 4 and 5.
After finishing compensation, back to Main tab and save your compensated SBNfilter under your “Music” folder. You can also save your compensation settings by clicking “Save settings”. It is saved in csv format and can be opened by spreadsheet software.
To use the compensated SBNfilter, open Preferences panel and click pulldown menu beside the SBNfilter textfield. You don’t have to change the Cut Point.
(note) Your “Music” folder is the only folder BNeffector can easily access.
